アフィリエイトって?
アフィリエイトというのは、読者がブログに掲載された広告をクリックして、商品を購入するなどした場合に、広告主からブログの運営者へ報酬が支払われる仕組みのことをいいます。
ブログ運営者は、インターネット上の広告代理店のようなもの「アフィリエイト・サービス・プロバイダ(ASP)」にブログを登録し、ASP サイト上で広告主との提携を行います。広告が決まれば、広告主サイトへのリンクを含んだ特別なコードを取得して、そのコードをブログのテンプレートや投稿内に貼り付けます。
そして、読者がそのリンク経由で広告主サイトにアクセスし、商品を購入したり会員登録をしたりといった成果を出すと、ASP 経由でブログ運営者に一定の報酬が発生するというわけです。
広告には、そのリンクを通じて商品を購入するなどした際に報酬が発生する「成果報酬型」以外に、リンクをクリックして広告主サイトを閲覧しただけで報酬が発生する「クリック型」というのもあります。
いろんな ASP
こちらが、クリボウの実際に登録している ASP です(すべて登録無料)。各社それぞれに特色があり、提携することができる広告主も異なっているので、いろんな ASP に登録だけしてみて、好みの広告があるかどうか、実際に探してみるのがいいと思います。
 A8.net
A8.net日本最大のアフィリエイトサービスプロバイダ。広告主が多い(3000 社)のと、審査なしで登録できるのが特色。初めてアフィリエイトをしてみようという人におすすめ。
 LinkShare
LinkShare広告主に Apple、NEC、DELL、HMV などの有名企業がたくさん。iPod や iPhone、パソコン、音楽といった話題を取り扱うブログでいいかも。報酬振込の手数料を ASP が負担してくれるのも魅力。
 ValueCommerce
ValueCommerceJTB、Yahoo!、NEC、SOTEC、TSUTAYA、リクルート他、提携サイトは有名企業ばかり。ブログを閲覧するたびに広告が入れ替わるローテーション広告が作成可能。こちらも報酬の振込手数料を ASP が負担。
そのほかに、大手 ASP としては、JANet
アドバイス
クリボウもあまりうまくできているとは言えないんですが、少しだけ報酬アップのアドバイスを。
バナー(画像)広告やテキスト広告は、サイドバーなどのテンプレートにさりげなく配置しているだけでは、なかなかクリックしてもらえません。なので、投稿の中でできるだけ自然な形で、リンク先の内容について言及していった方がいいと思います。
あと、ブログでアフィリエイトを始めてみても、最初は思うような報酬を得られないかもしれません。あまりアフィリエイト、アフィリエイトとむきにならずに、いい記事を書いてブログをたくさんの人に見てもらうことの方が、結局アフィリエイト的にも一番いい結果になると思います。
ということで、あせらずにブログのアクセスアップの方もがんばってみてくださいね。
 本や DVD のインターネット販売で有名な
本や DVD のインターネット販売で有名な 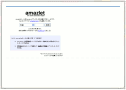
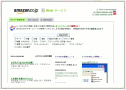
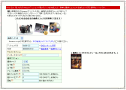
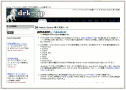
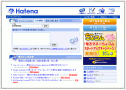 ブックマーク、ダイアリー、リングなど、
ブックマーク、ダイアリー、リングなど、